Configuring the Email Gateway
Requirements
Both of the Email Gateway options available for use with the Exchange Server 2007 Connector require you to:
| ■ | install the application software associated with your Exchange Server 2007 users’ file attachments on the FaxPress. Examples include Microsoft Office, Lotus Smart Suite, etc. To prevent failed file attachments, make sure software application versions are consistent across the network. See the FaxPress Administrator’s Guide for details on using Remote Desktop to install applications on FaxPress. |
Additionally, please make sure:
| ■ | the FaxPress Plus server is communicating with the Exchange Server 2007. Confirm this by logging onto the FaxPress Plus with Remote Desktop, and pinging the Exchange Server 2007. |
| ■ | you have administrator rights to both the FaxPress Plus and the Exchange Server 2007. |
Accessing the Email Gateway Configurator
The Email Gateway configuration utility is accessed from the FaxPress Plus administrator client.
To access the Email Gateway configurator:
| 1. | Log into FaxPress Plus with administrator privileges. |
| 2. | Under the Administrator folder, select Embedded Services. |
| 3. | Right-click Email Gateway and select Configuration. |

| 4. | The Email Gateway Configurator screen appears, with the FaxPress Plus tab selected. |
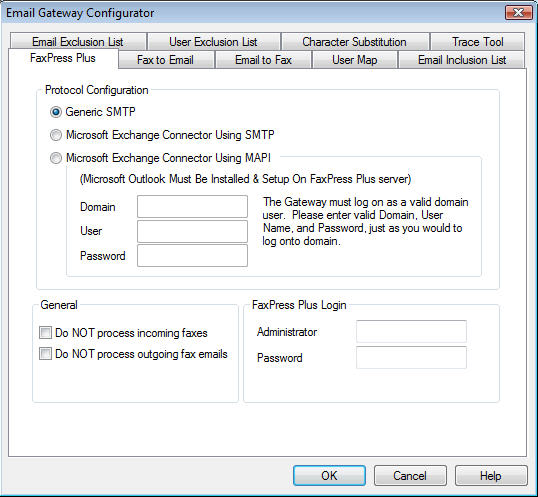
Active Directory and User Mapping – Important
If you use Active Directory, and have already run the FaxPress’s Active Directory Synchronizer, the Email Gateway’s User Mapping will already be fully configured and user mapping will not need to be done manually. If the Active Directory Synchronizer will not be run, however, then the Auto-registration option in the User Map tab must be turned on.
Auto-registration must be turned Off when the Active Directory Synchronizer service is activated. Otherwise, duplicate users may be created.
Any Active Directory users not imported to the FaxPress by the Active Directory Synchronizer will need to be added to the Email Gateway's User Map manually or through Auto-registration.
Setting the Protocol Options for Exchange Server 2007 Connector Using SMTP
The Protocol tab allows you to configure the Gateway for Generic SMTP, for Microsoft Exchange Connector Using SMTP, or for Microsoft Exchange Connector Using MAPI. Take the following steps to configure the Gateway for use with an Exchange Server 2007Connector using SMTP.
| 1. | In the FaxPress Plus tab, select the Microsoft Exchange Connector Using SMTP radio button. |
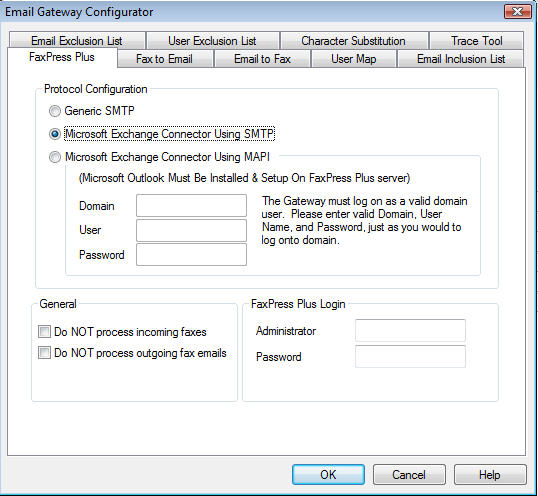
| 2. | In the FaxPress Plus Login section, enter the administrator login and password. |
| 3. | Uncheck either of the notification checkboxes if you do not want the Administrator to receive notices: |
Notify Administrator on all failures When this box is checked the Gateway will notify the administrator of any failed faxes.
Notify Administrator about license status This is only applicable if you are evaluating the product. Select to enable the daily email sent to notify the administrator the number of days left until the license expires.
| 4. | In the General section, select either checkbox, if necessary. |
| ■ | Do NOT process incoming faxes - prevents the FaxPress Plus server from sending incoming faxes through the Email Gateway. This does NOT prevent the FaxPress Plus server from performing its fax receiving capabilities; only fax-to-email capabilities. |
| ■ | Do NOT process outgoing fax emails - prevents the FaxPress Plus server from sending outgoing fax emails through the Email Gateway. FaxPress Plus server functionality is maintained. |
| 5. | Click the User Map tab when you have made your Protocol Configuration and choice and entered the administrator login information. |
Mapping FaxPress Users for the Exchange Server 2007 Connector Using SMTP
The User Map tab allows you to map Exchange Server 2007 user names to (Undefined variable: FPGatewaysSMTPW.Product name) user names, enabling integration of the two databases. Until User Mapping is established, the Email Gateway will not be able to route inbound faxes to email users. All inbound faxes will instead be delivered to the Unaddressed mailbox account.
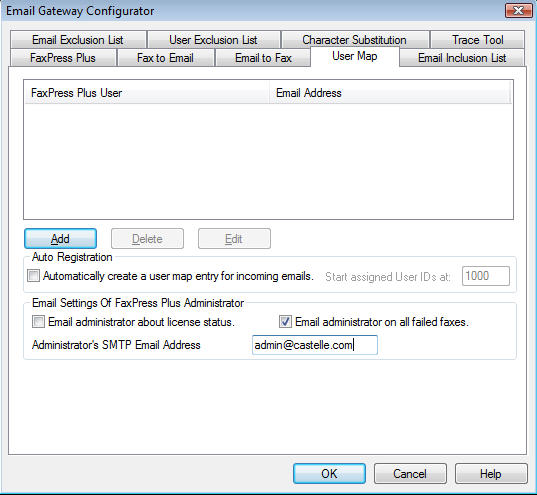
You can map users to Exchange Server 2007 users by:
| ■ | selecting the Auto registration option |
| ■ | manually adding Exchange Server 2007 user - FaxPress user mappings |
| ■ | selecting and adding FaxPress users from a list for mapping |
In the Auto Registration section:
Automatically create a user map entry for incoming email - Check this box if you want Gateway to automatically generate a new (Undefined variable: FPGatewaysSMTPW.Product name) account for each Exchange Server 2007 user the first time the user sends a fax.
Start assigned User IDs at - Leave the number 1 in this text box unless you have a number system on your Exchange Server 2007 with a different starting number. When the Gateway automatically creates a account for an email user, it starts at this ID and increments it by one until a unique ID is found, which is assigned to the new user.
The new account is generated from the sender’s email address, and will be active on each of the configured incoming servers. The new user and the user’s corresponding email address will also be added to the User Map. If the user already has a account under the email address name, another account is not generated.
Email Settings of FaxPress Plus Administrator - Select the Email administrator about license status checkbox if you want the FaxPress Plus notify the administrator if the software key is about to expire. Select the Email administrator on all failed faxes checkbox to automatically send an email for each failed fax.
Enter the administrator email address in the Administrator's SMTP Email Address field if any of the checkboxes above have been enabled.
For manually mapping a valid Exchange Server 2007 account to a FaxPress User Name, take these steps:
| 1. | Click the User Map tab’s Add button to bring up the FaxPress User to Email Address Mapping screen. |
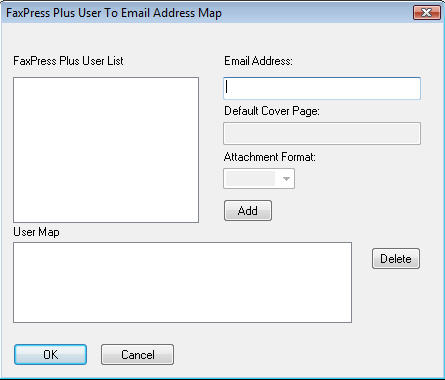
| 2. | Select a FaxPress Plus User Name from the User List and that user’s email address. |
| 3. | Select a cover page (it must be in the .cvr format) and a Fax attachment format (TIF, PDF, or DCX), and then click Add. The user will be listed in the User Map tab. |
Mapping the FaxPress Unaddressed user account to an email address is recommended, since the Unaddressed mailbox receives all inbound faxes until either automatic routing or user mapping is established.
| 4. | To save the mappings you have established, click OK. |
| 5. | Click the Email to Fax tab when you have completed your manual mappings and set up automatic registration. |
Email to Fax Settings for the Exchange Server 2007 Connector Using SMTP
The Email to Fax tab provides the parameters required for the Email Gateway for Generic SMTP to communicate with your SMTP mail server or agent, and allows you to modify the settings the Email Gateway for Generic SMTP uses in processing email.
The Email Gateway for Generic SMTP processes three kinds of email:
| ■ | Fax-addressed email sent by FaxPress users specifying that a fax is to be sent via FaxPress. |
| ■ | Email notifications sent by the Gateway to fax-addressed email senders informing them of the success or failure of the fax attempt. |
| ■ | Email notification sent by the Gateway to a Administrator email address when there is a problem in the Gateway. |
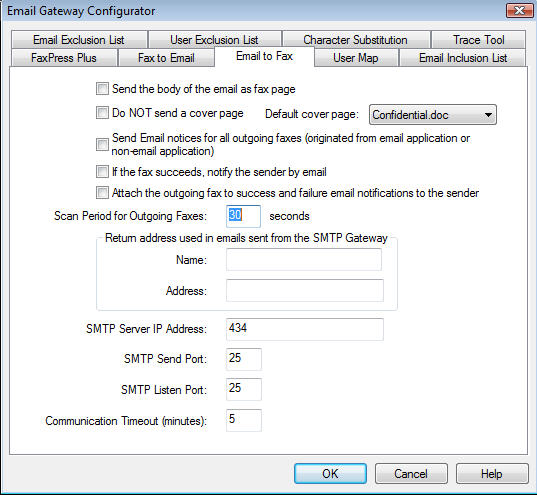
Use the checkboxes and fields in this tab to configure how you send faxes via the Email Gateway.
Send the body of the email as a fax page – check this box if you want the Gateway to send the body text in the received email on the cover page of the outgoing fax. If the email body text is greater than 960 characters (16 lines), the text will be included as a separate fax page and not included on the cover page of the fax.
Do NOT send a cover page - select this option to send only the body of the fax without a cover page.
If the fax succeeds, notify the sender by email – the Gateway will always send an email to the fax message sender if a fax fails. When a fax succeeds, on the other hand, you may not want to be notified. Check this box if you want the Gateway to send an email to the fax mail sender when their fax is successfully sent by FaxPress.
Attach the outgoing fax to the success and failure email notification to the sender - select this option to have all notifications include the outgoing fax.
Delete failed fax after notifying the sender - select this option to delete a failed outgoing fax after you are notified of the failure
Scan Period – the scan period is the interval the Email Gateway for Generic SMTP uses to check for fax-addressed email to send. The interval is set in seconds. If you set the Scan Period to 30 seconds, for example, every 30 seconds the Gateway will check to see if any fax-addressed email has been generated, and if so, will process and send them out.
Name – set the name that will be used in the return address for any email sent out by the Gateway. You may want to have a reference to the Administrator or administrator who is in charge of FaxPress administration.
Address – set the return email address for email sent from the Email Gateway for Generic SMTP. A return email address is required for most mail servers to accept email.
IP Address of SMTP Mail Server – enter the computer name or TCP/IP address of the SMTP server the Email Gateway for Generic SMTP uses to send email. This should be the usual SMTP server used in your organization, the one you use to send all other email. Note that the Email Gateway for Generic SMTP does not replace your POP server; email clients on user desktops do not communicate directly with the Gateway. Rather, the Email Gateway for Generic SMTP sends email to your SMTP server; the email is then delivered to the user desktops as is any other incoming email.
SMTP Send Port – set the SMTP Port through which the Gateway will communicate. Leave the default value set to 25.
SMTP Listen Port – set the SMTP Port on which the Gateway will listen for incoming emails. The default value is 25 and should rarely have to be changed. If you do change the value from port 25, keep in mind that most SMTP servers only send email through port 25.
Communication Timeout – set the number of minutes the Gateway will wait before timing out when receiving or sending email and communication has stalled.
|
FaxPress Premier WebHelp
Last Updated: 11/1/2007
E-mail this page |
Castelle 855 Jarvis Drive, Suite 100 Morgan Hill, CA 95037 Toll-free 800.289.7555 Tel 408.852.8000 Fax 408.852.8100 |